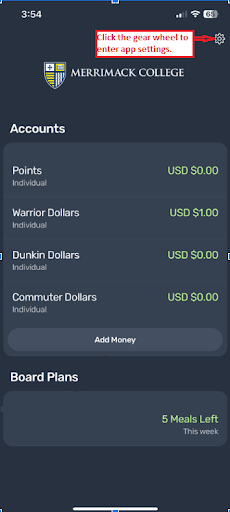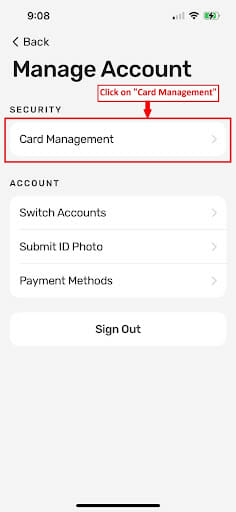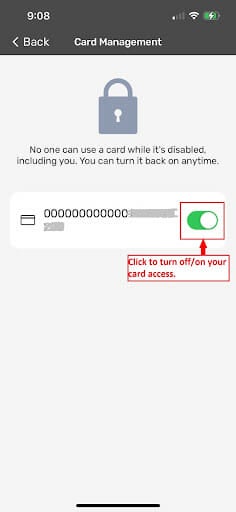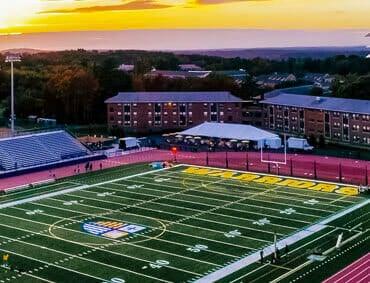Instructions for eAccounts
Learn more about setting up eAccounts, assigning a credit card and making guest deposits.
What is eAccounts?
Keep up with your meals and see your total Dining Dollars/Warrior Dollars, and add Warrior Dollars to your account with the eAccounts app. It’s also called Transact eAccounts. Once you have this app, log in with your Merrimack info and your balance will be on your phone. If you get a message that your account is locked, please email askit@merrimack.edu.
How to Download the eAccounts App
Scan the following QR code or select the download option below for your device.
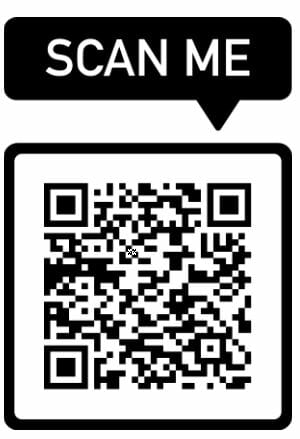
-
Apple Devices
Download eAccounts app on Apple App Store.
-
Android Devices
Download eAccounts app on Google Play.
Setting Up the App for the First Time
Once you have downloaded the app to your device, follow the instructions below.
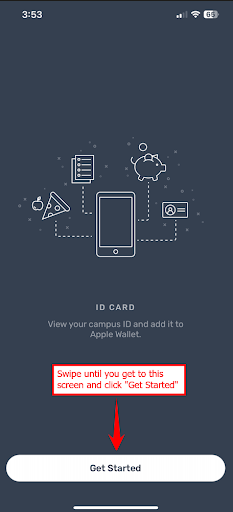
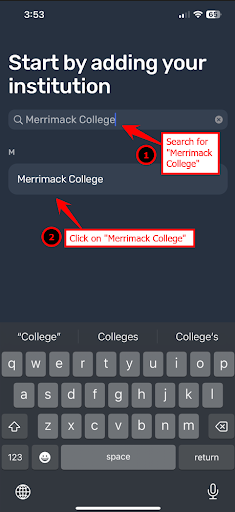
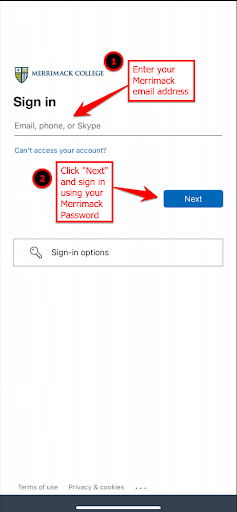
Assign a Credit Card to your Account
In order to easily add Warrior Dollars to your account through the app, you must first attach a credit card. This step must be done on a computer, not your phone, but once it is set up, you can use your mobile device to add Warrior Dollars any time thereafter.
Visit the eAccounts page on a computer and follow the instructions below.
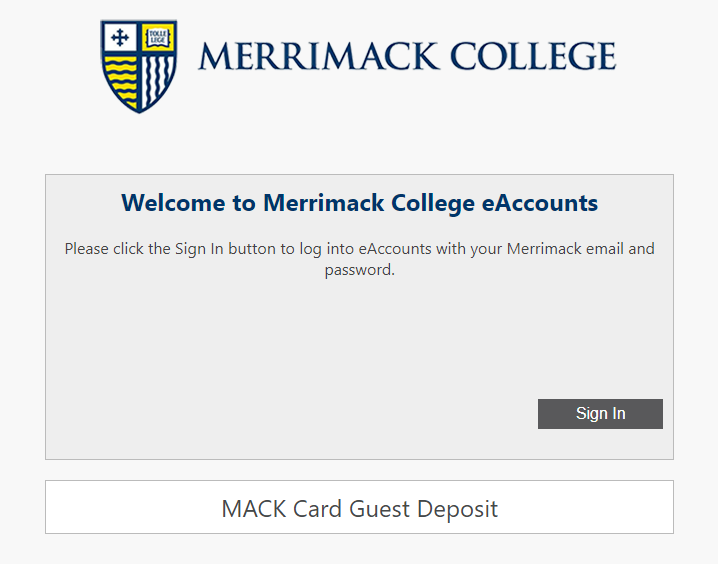
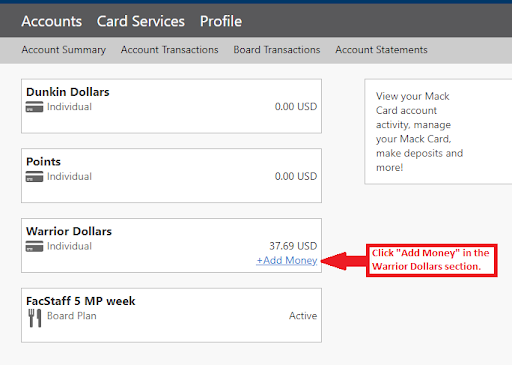
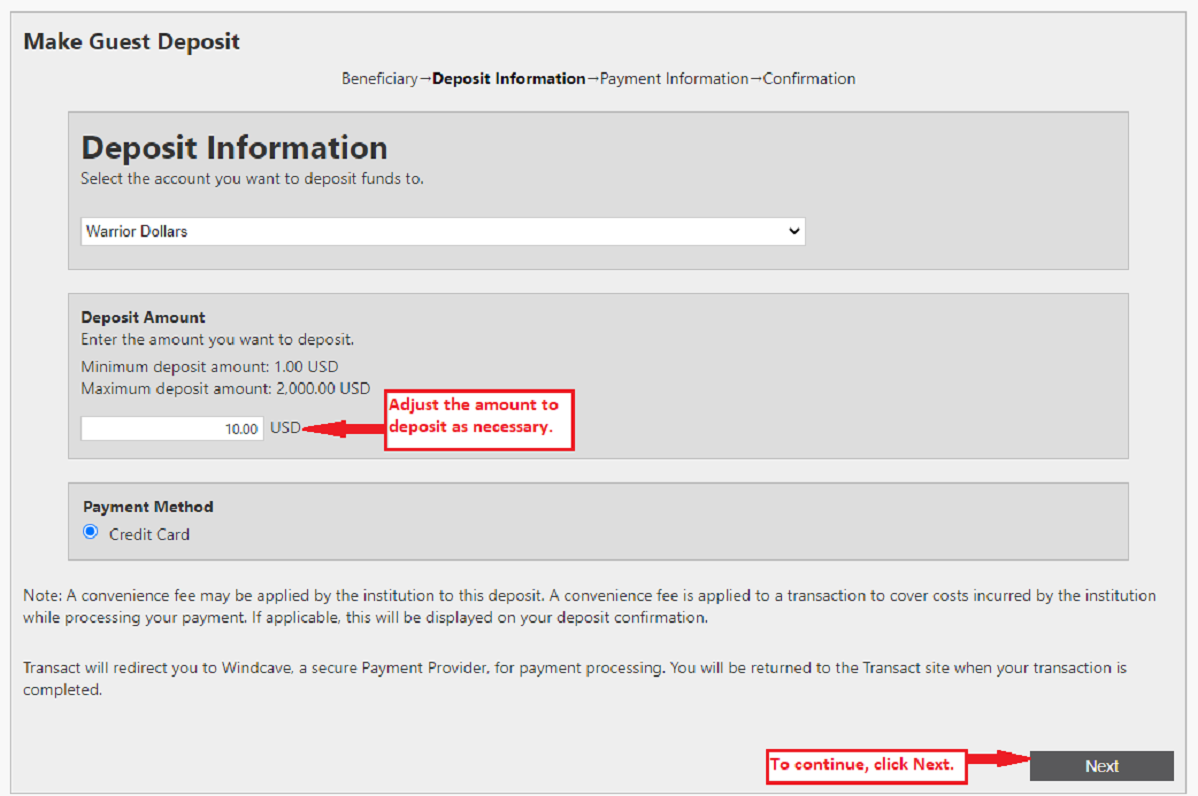
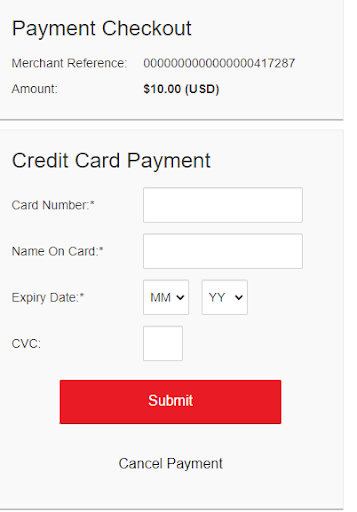
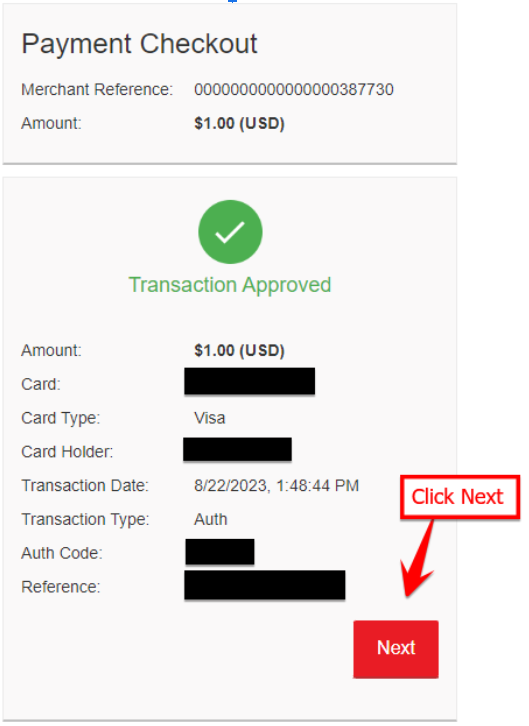
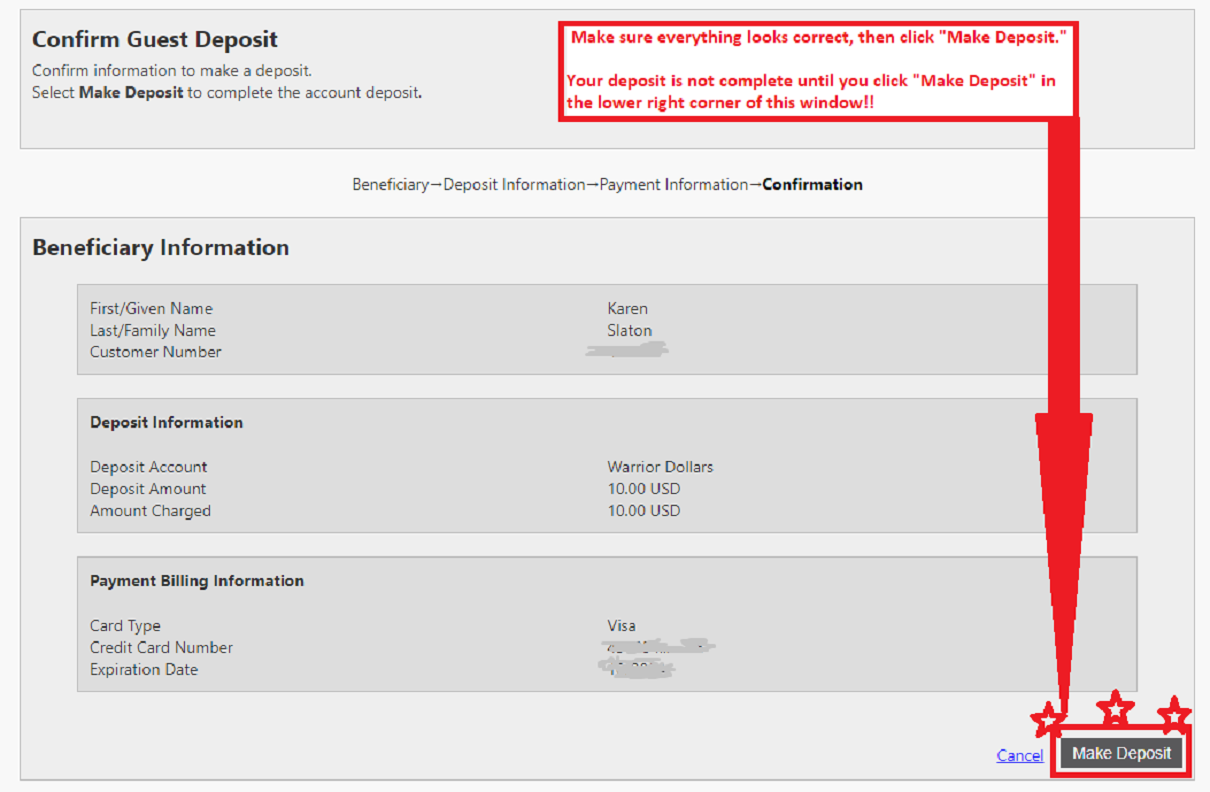
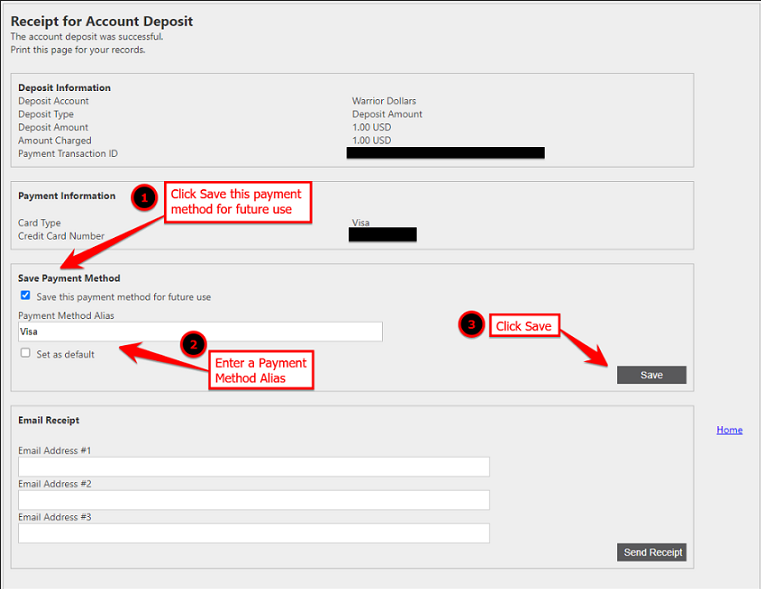
Add Warrior Dollars Using the App
Once you have a credit card attached to your account, follow the steps below to add Warrior Dollars from your mobile device.
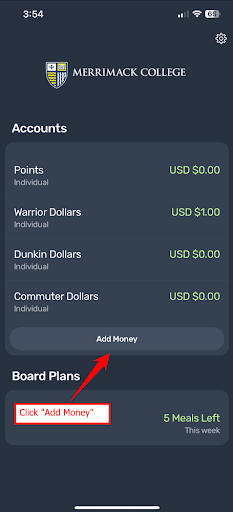
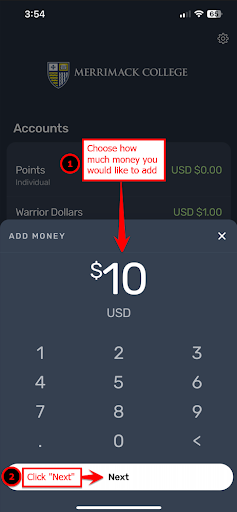
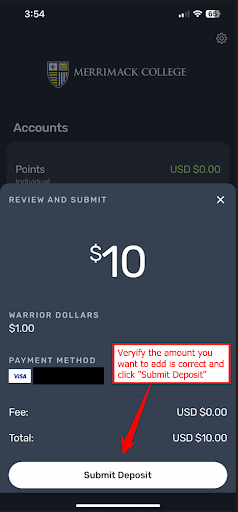
Making a Guest Deposit
To add Warrior Dollars to an account as a Guest, you will need your student’s ID number. Visit the eAccounts page and follow the instructions below.
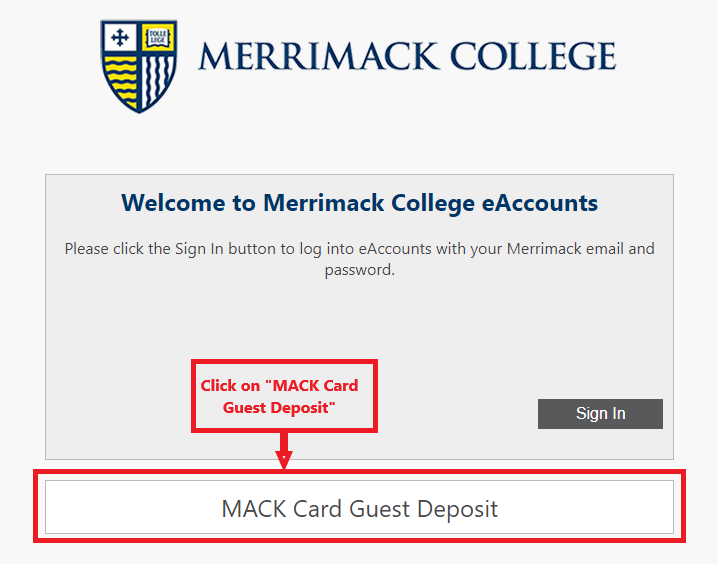
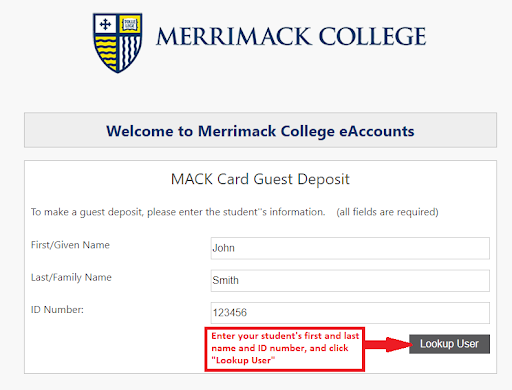
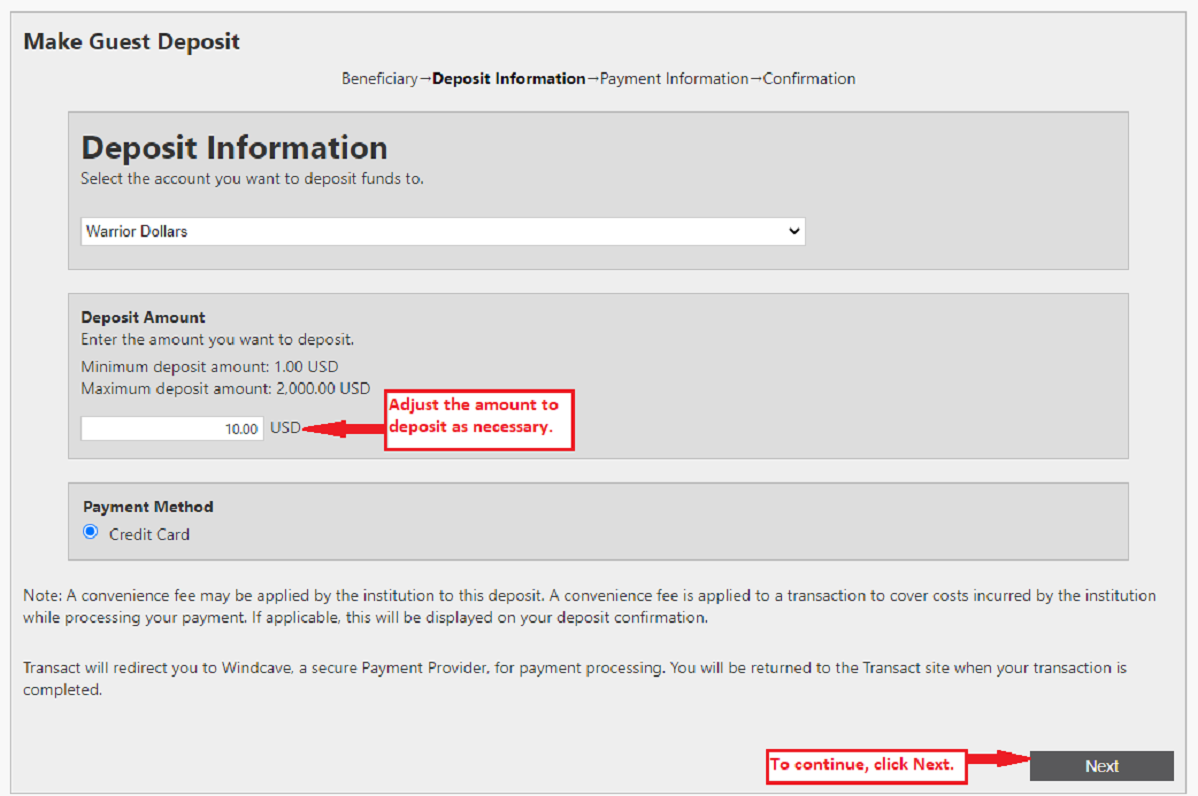
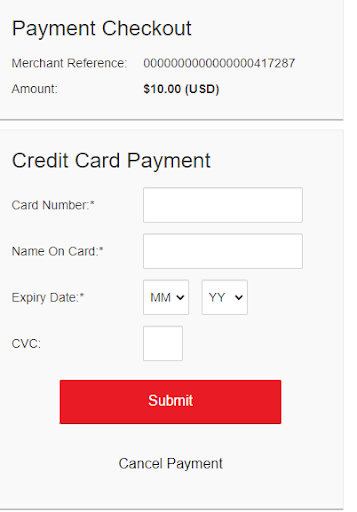
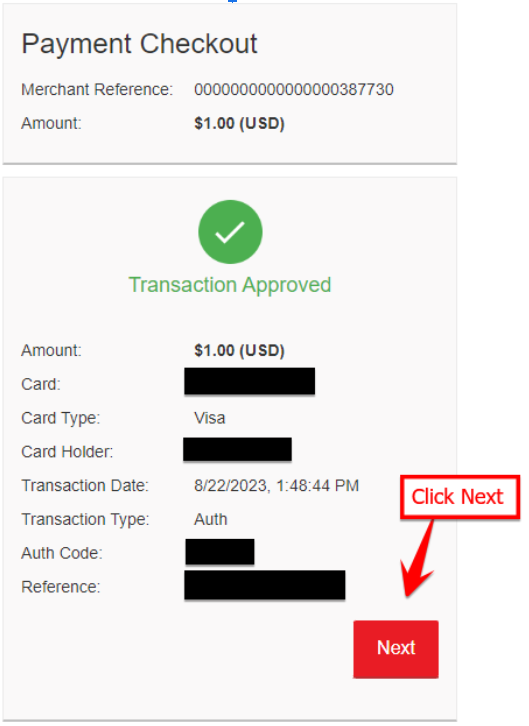
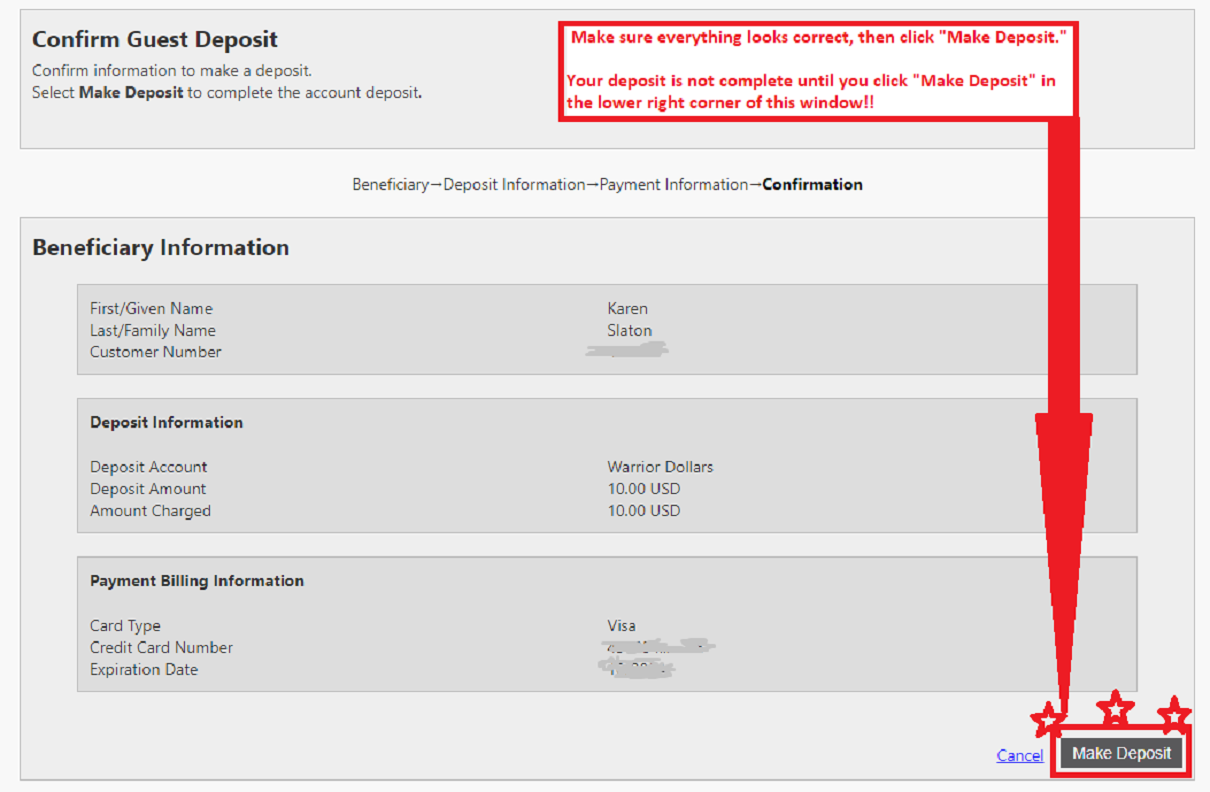
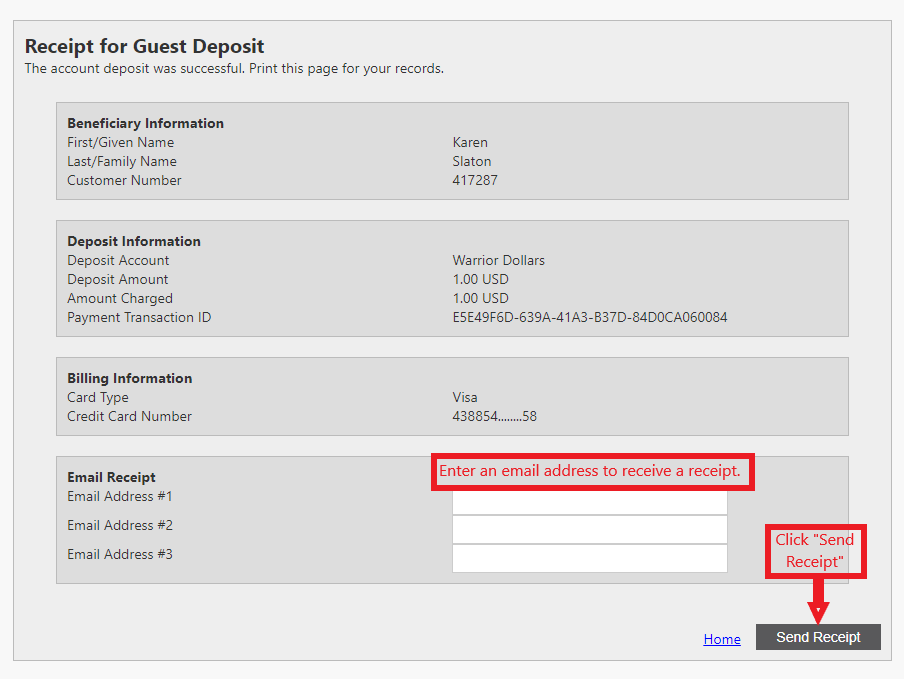
Disable a Lost or Stolen Card
Have you lost your MackCard or are you afraid it was stolen? You can disable the card until you find it, or get a new one printed at the Warrior One Stop. Follow the instructions below.